Provide Support Live-Chat-Integration für MailChimp
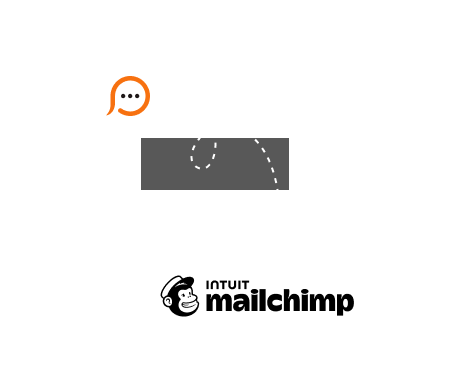
Das Versenden von Newslettern und verschiedenen E-Mail-Benachrichtigungen ist zum festen Bestandteil unseres Arbeitsablaufs geworden. Wenn Sie Informationen an Ihre Zielgruppe senden, erwarten Sie eine Reaktuion per E-Mail oder anderen verfügbaren Kommunikationskanälen. Mit dem Provide Support-Live-Chat-Tool können Sie Ihren Kunden die Möglichkeit geben, Ihr Live-Chat-Team direkt aus E-Mails heraus zu kontaktieren, indem sie einen Live-Chat-Button oder einen in Ihre E-Mail-Signatur oder -Vorlage eingebetteten Chat-Link klicken.
Über 6 Millionen Menschen auf der ganzen Welt nutzen MailChimp, um jeden Monat 10 Milliarden E-Mails zu versenden. Das Tool ist für seine reichhaltige Funktionspalette und hervorragende E-Mail-Marketing-Möglichkeiten bekannt. Außerdem erlaubt es die schnelle und einfache Einbindung der Provide Support-Live-Chat-Software. Bitte befolgen Sie die folgenden Schritte, um Ihren E-Mail-Newslettern einen Live-Chat-Button oder Chat-Link hinzuzufügen: