Integration von Provide Support Live-Chat und Zen Cart.
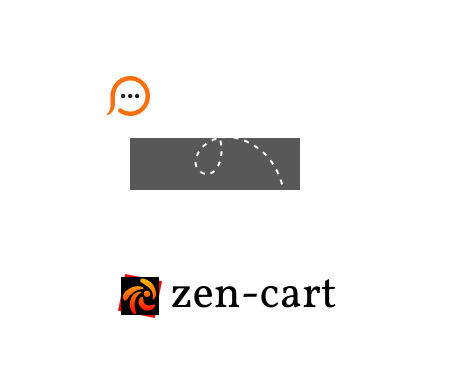
Die Provide Support-Live-Chat-Software können Sie einfach Ihrer Website auf Zen Cart-Basis hinzufügen. Es gibt zwei Arten der Einbindung - direkte Einbindung mit Website-Vorlagen und das Hinzufügen eines Click-to-Chat-Buttons per in Zen Cart verfügbarem Banner-Modul. Für die direkte Einbindung müssen Sie unseren Code für einen schwebenden Chat-Button verwenden, mit dem Ihr Live-Chat-Button an einer festen Position im Browserfenster erscheint. Wenn Sie Ihr Live-Chat-Button einem Banner-Modul hinzufügen, können Sie dafür entweder den Code für den schwebenden Button oder den Standard-Code verwenden. Mit unserem Standard-Script, erscheint Ihr Chat-Button an der Position, die ihm im Modul zugewiesen wird.